Les outils de correction de l'exposition - Partie I
Bonjour,
aujourd'hui nous allons aborder les différents outils à notre disposition pour retoucher l'exposition. Les logiciels de retouche photos un peu avancés (Photoshop, Photoshop Elements, GIMP, Affinity, etc...) possèdent en général 3 outils pour nous permettre de corriger l'exposition d'une photo.
Attention tout de même, il est préférable de soigner son exposition dès la prise de vue car les outils ne sont pas des baguettes magiques. Et il est toujours préférable de se limiter à des retouches légères.
Les 3 outils en question sont :
- L'outil Exposition (Exposure)
- L'outil Niveaux (Levels)
- L'outil Courbes (Curves)
Avec ces trois outils, on va pouvoir au choix surexposer ou sous exposer une photo. MAis concrètement, cela signifie quoi ?
Surexposer une image, c'est éclaircir toutes les gammes de densité d'une image. Par gamme de densité, on entend les basses lumières, les hautes lumières et les tons médians.
Par opposition, sous exposer une image, c'est assombrir toutes les gammes de de densité d'une image.
Afin de bien comprendre de quoi il retourne, il y a d'abord un autre outil que tout bon logiciel de retouche (et je dirais même tout bon appareil photo) dispose. Il s'agît de cet animal un peu effrayant que l'on appelle l'histogramme.
L'histogramme est une représentation graphique des densités présente dans une image. Dit comme ça, on n'a pas l'air plus avancé. Voyons donc à quoi cela ressemble.
Ce diagramme est simple à comprendre.
Sur l'échelle horizontale, on retrouve l'échelle des densités. De gauche à droite, on aura donc le noir profond, puis les teintes sombres, les teintes intermédiaires, les teintes claires pour finir par le blanc pur.
Sur l'échelle verticale, on peut lire la proportion de chaque densité dans l'image. De plus, on peut voir 4 différentes courbes sur le même de diagramme. Les courbes bleue, verte, et rouge correspondent aux répartitions de densité des 3 canaux RVB de l'image. La courbe blanche correspond à l'intersection des ces 3 canaux.
Un pic sur la courbe correspondra donc à une prédominance d'une teinte sur votre photo.
Une photo sous exposée présentera donc une absence marquée de blanc et de tons clairs.
Alors qu'une photo surexposée présentera une absence marquée de noir et de tons sombres.
Enfin, une photo correctement exposée présentera un histogramme ne présentant pas d'absence ou de saturation (pic écrêté sur l'histogramme) dans une teinte particulière et avec une répartition la plus large possible des teintes sur tout le spectre (du noir au blanc).
Si votre appareil peut vous afficher un histogramme de votre photo, n'hésitez pas à le contrôler pour vous faire une idée de votre exposition et pour corriger dès la prise de vue. L'idée sera de tendre vers le résultat ci-dessous. Certains appareils, comme ma dernière acquisition (le Fuji X-T20) fournissent un histogramme en temps réel au moment de la prise de vue. C'est un outil sans pareil pour réussir son exposition.
Voyons maintenant les outils dont on dispose pour agir sur l'exposition d'une photo.
Outil EXPOSITION (Exposure)
Le premier outil de notre liste est le justement bien nommé "Outil Exposition" (Exposure). Il se présente sous la forme d'une réglette dont on peut déplacer le curseur vers la gauche pour assombrir l'image ou vers la droite pour l'éclaircir.
Cet outil agît sur la totalité des teintes. L'ensemble des tons sera éclairci ou foncé selon que l'on corrige une sous exposition ou une surexposition. Les noirs virent au gris, les gris au blanc, etc... L'histogramme va se décaler vers la droite lorsqu'on surexpose et vers la gauche lorsqu'on sous expose. Dès qu'une des extrémités de l'histogramme atteint une limite à droite (blanc pur) ou à gauche (noir profond), le reste du diagramme est compressé si l'on continue d'agir sur la réglette.
Obtenir un noir profond sur une photo n'est pas vraiment pénalisant. Mais par contre, si une zone devient complètement blanche, on perd des détails et la zone est dite "brûlée" . Ce n'est jamais souhaitable.
Attention ! Si à la prise de vue des zones sont brûlées, il sera très difficiles voire impossible de récupérer quoi que ce soit. Reprenez votre photo !
De plus je vous rappelle que l'outil Exposition est plus adapté aux photos au format RAW qu'aux Jpeg. Donc en dehors de Camera Raw (pour Photoshop) ou du Develop Persona (pour Affinity), préférez un des 2 autres outils que nous allons voir.
L'outil exposition est très simple à utiliser, mais il est aussi très basique dans ses possibilités. Aussi nous allons aborder le second outil qui permet d'effectuer des réglages plus fins.
Outil NIVEAUX (Levels)
L'outil Niveaux (Levels) se présente lui aussi comme une réglette, mais avec 3 curseurs distincts (Noir, blanc et gris) chez Adobe. Dans le cas d'Affinity, on a 3 réglettes distinctes : Black Level, White Level et Gamma.
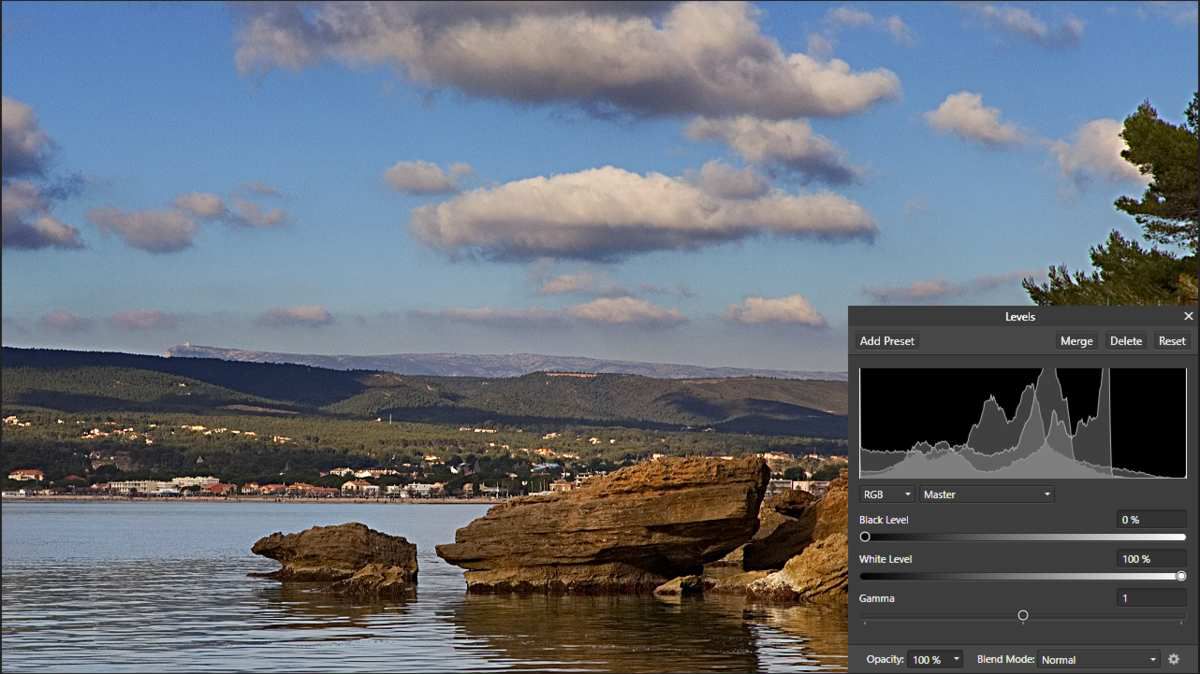
En dehors de cette différence cosmétique, le fonctionnement reste le même. Les curseurs noir et blanc agissent respectivement sur les basses et les hautes lumières, alors que le curseur gris (Gamma) agit sur les tons intermédiaires.
- Si on pousse le curseur noir vers la droite, on fonce l'image jusqu'à la noircir complètement.
- Si on pousse le curseur blanc vers la gauche, on éclaircit l'image jusqu'à la blanchir complètement.
- Si on agit simultanément sur le curseur noir et blanc, on va modifier le contraste.
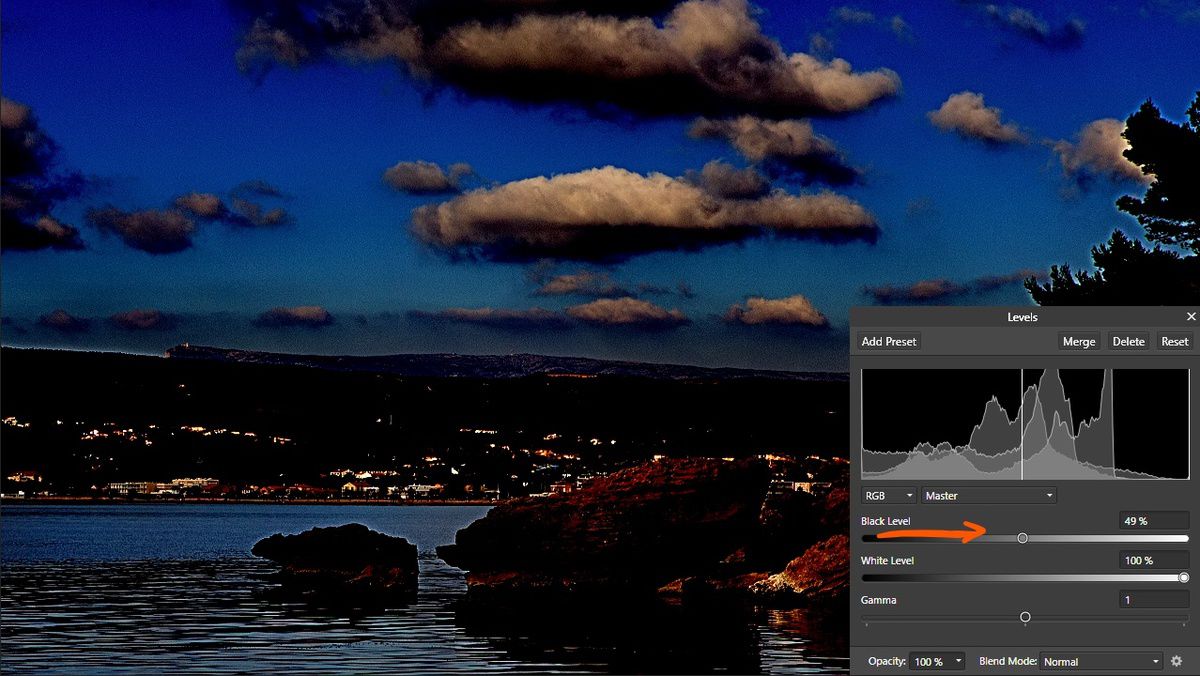
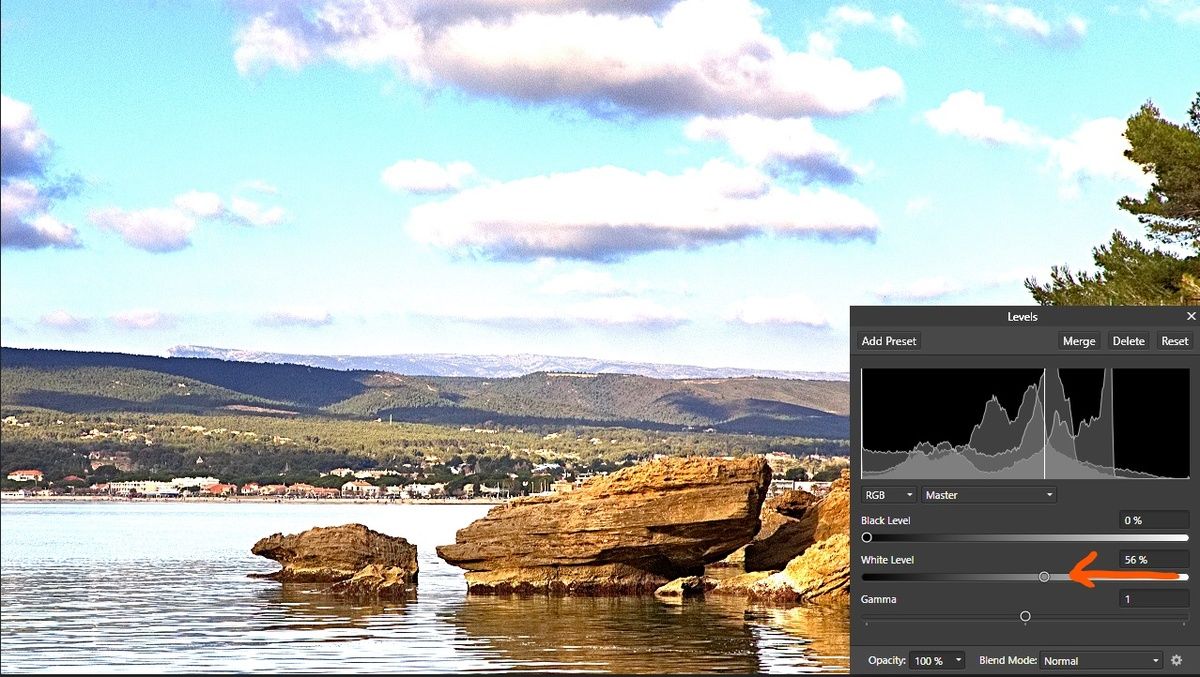
On retrouve ici des comportement similaires à l'outil précédent. Maintenant le dernier curseur va permettre d'éclaircir ou d'assombrir l'image en jouant sur les tons intermédiaires.
- Si on pousse ce curseur vers la gauche, on va éclaircir l'image. Sa luminosité augmente.
- Si on pousse ce curseur vers la droite, logiquement, on va assombrir l'image, et diminuer sa luminosité.
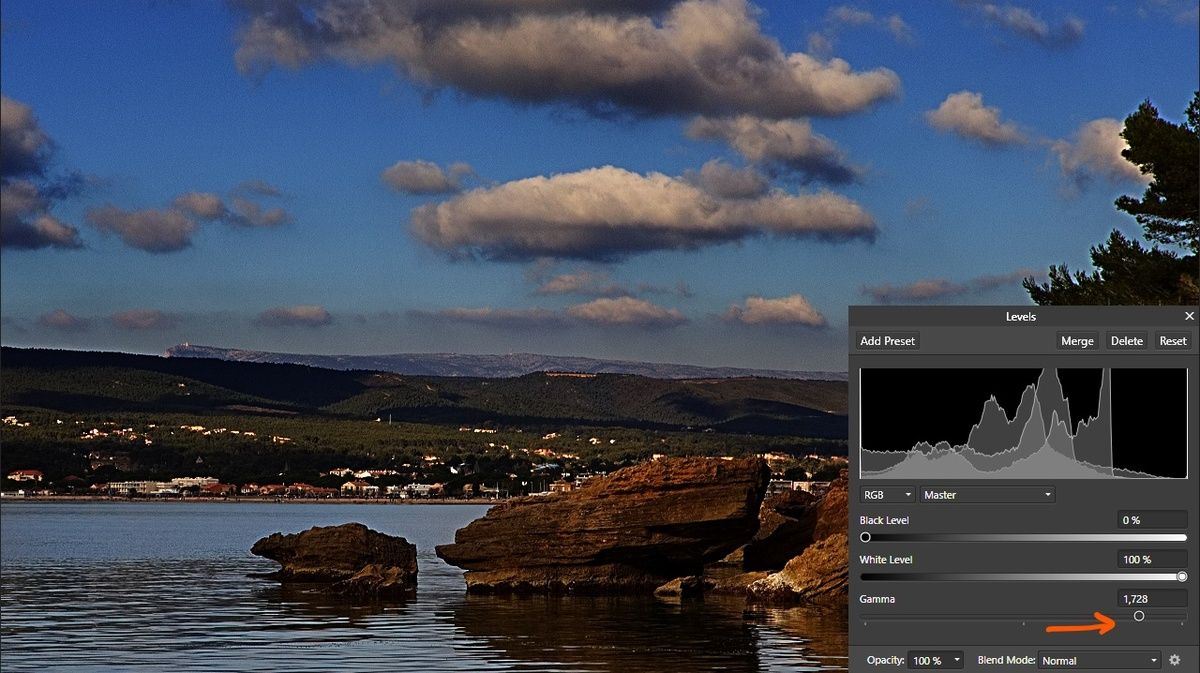
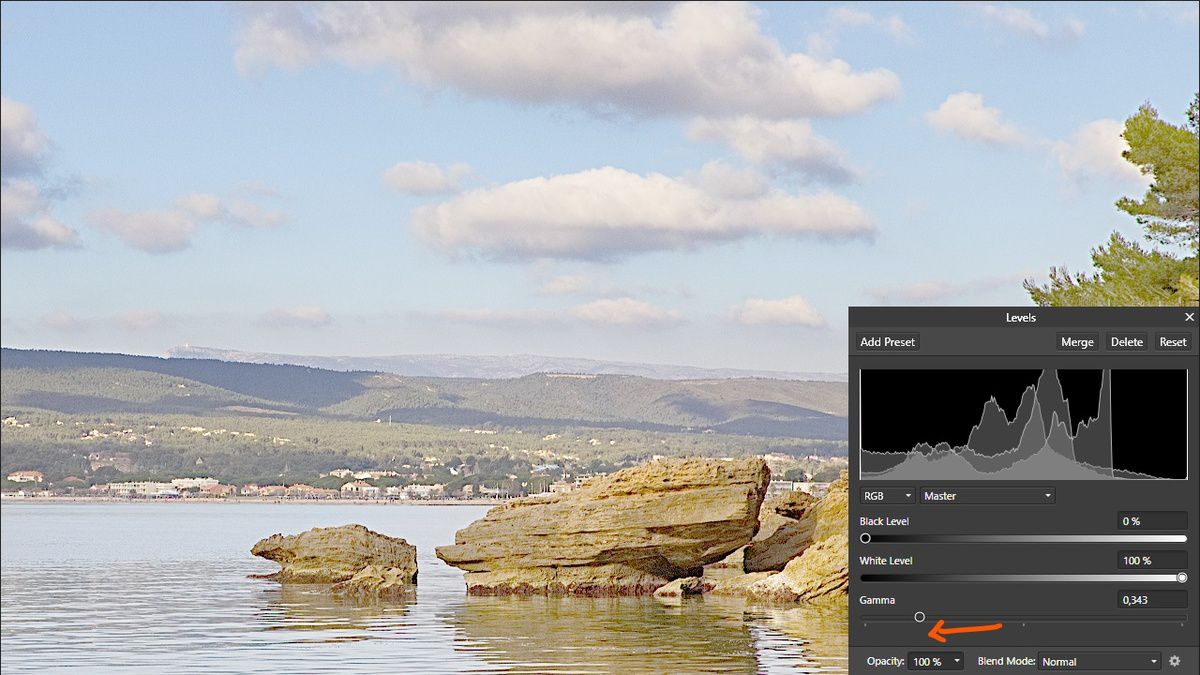
Voila ! Dans la seconde et dernière partie de cet article, nous verrons l'utilisation du troisième outil, le plus versatile : L'outil Courbes ("Curves").
A bientôt !

/image%2F2546230%2F20171011%2Fob_a7838b_pexels-photo.jpg)
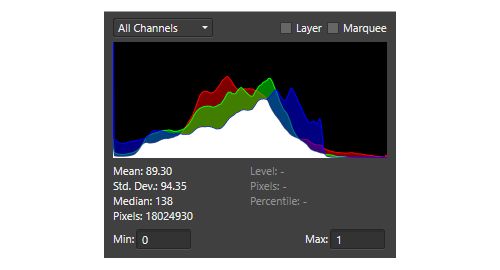
/image%2F2546230%2F20171019%2Fob_91c2dd_underexposed.jpg)
/image%2F2546230%2F20171019%2Fob_81a2de_overexposed.jpg)
/image%2F2546230%2F20171019%2Fob_0efc04_inkedunderexposed-2-li.jpg)
/image%2F2546230%2F20171019%2Fob_6ad5f1_inkedoverexposed-2-li.jpg)


/image%2F2546230%2F20200126%2Fob_c91043_lac-des-bouillouses-520.jpg)
/image%2F2546230%2F20190927%2Fob_e48482_boileau.jpg)
/image%2F2546230%2F20190927%2Fob_0f42a3_telechargement.jpg)
/image%2F2546230%2F20190920%2Fob_456987_on1.JPG)
