Affinity Photo : Simuler un filtre ND
En post traitement, on peut être amener à simuler l'effet d'un filtre de densité neutre sur une photo et ce à différents moment de votre post traitement. Dans Affinity Photo, on peut le faire soit au moment du traitement du fichier RAW, dans le "Develop Persona" ou alors dans le module "Photo Persona", où l'on va travailler l'image par une succession de couches (Layers) empilées les unes sur les autres.
Nous allons voir dans ce tuto comment simuler cet effet dans chacun de ces cas.
Filtre ND dans le Develop Persona
Pour simuler un filtre ND dans le Develop Persona, c'est très simple. Il suffit d'abord d'ouvrir une image au format RAW dans Affinity Photo. Voici une image de bord de mer qui se prête bien à notre exercice. Lorsque Affinity Photo ouvre un fichier RAW, ce dernier apparaît naturellement dans le module de développement des RAW, le Develop Persona.
Le ciel présente un texture intéressante, mais manque cruellement de texture et de chaleur (la photo est prise en fin d'après midi). Le bleu du ciel est trop fade. Nous allons renforcer le ciel en utilisant un filtre ND.
On commence d'abord (comme toujours...) par régler l'exposition, les blanc et les noirs, les ombres et les hautes lumières et le contraste. On corrige aussi un peu la saturation et la vibrance. La retouche ici est légère mais permet de bien faire ressortir la couleur ocre des rochers.
Par contre, le ciel reste encore fade. On va donc aller dans l'onglet Overlays pour appliquer un filtre dégradé linéaire afin d'assombrir le ciel comme le ferait un véritable filtre ND lors d'une prise de vue (voir photo A ci-dessous)!
On dessine la zone sur laquelle va s'étendre le dégrader et définir l'orientation qui nous semble la plus appropriée. Le gradient apparaît en mode masque (coloré). Il s'agit d'un masque de fusion. Plus sa coloration est intense, plus l'effet sera marqué (photo B).
On va ensuite définir les paramètre du filtre dégradé dans l'onglet Basic. On va abaisser l'exposition. Puis augmenter un peu le contraste pour dynamiser l'ensemble. On va jouer sur la saturation et la vibrance pour donner du peps aux couleurs. Enfin, on va ajouter de la chaleur en jouant sur la température des couleurs. On obtient ainsi un beau ciel de fin d'après midi, bien contrasté et dynamique !
Cette technique fonctionne très bien lorsque vous avez un horizon peu escarpé, avec des pentes assez douces. Seulement, ce n'est pas toujours le cas comme ici. Il en résulte que certaines parties de l'image (les pins sur la droite de l'image) sont assombries par rapport au reste de l'image est ce n'est pas souhaitable.
Dans un cas comme celui-ci, il est préférable de passer par le module Photo Persona.
Filtre ND dans le Photo Persona
On va repartir sur la même image, tout en conservant les réglages de base (exposition, blanc, noirs, etc...). Et on va la transférer dans le Photo Persona. Notre image apparait dans la colonne de droite sous forme d'une couche (Layer).
Pour plus de sûreté, je vous conseille d'ores et déjà de faire deux choses importantes :
- Sauver votre projet à ce stade (histoire de ne pas perdre vos réglages sur le RAW d'origine)
- Dupliquer la couche Background (CTRL + J ou CMD+J)
Vous pouvez aussi utiliser la fonction Snapshot et définir ainsi des points de repères au cours de votre traitement, qui pourrons vous servir de points de départ alternatif, si vous n'êtes pas satisfait de la direction que vous prenez.
Comme la valeur sur laquelle nous allons principalement travailler est l'exposition nous allons utiliser l'outil approprié. Dans le Photo Persona, pour simuler les variation d'exposition, il vaut mieux utiliser l'outil Curves (Courbes) plutôt que l'outil Exposure (Exposition).
CLiquez donc sur Layer/New Adjustment Layer/Curve Adjustment ou plus simplement utilisez le raccourcis clavier CTRL+M (CMD+M pour Mac). Puis cliquez au milieu de la courbe et abaissez là drastiquement jusqu'à obtenir un ciel correspondant à vos attentes, comme ci-dessous.
Bien entendu, toute l'image est affectée. C'est donc là qu'entre en jeu le dégradé pour simuler l'effet d'un filtre ND. On va appliquer le dégradé linéaire sur le masque de fusion attaché à la Curves Adjustment Layer.
Pour cela, on laisse activée la couche correspondant à la courbe d'ajustement. On sélectionne l'outil Gradient dans la colonne de gauche puis on dessine notre gradient. On ouvre la fenêtre de paramétrage du gradient et on rend invisible l'extrémité du gradient qu in'est pas blanche, en sélectionnant le point correspondant et en réglant son opacité à 0% (voir ci-dessous).
On a maintenant une courbe qui ne s'applique que sur la partie de l'image correspondant au ciel. Mais on retrouve le même problème d'assombrissement du sommet des pins sur la droite de l'image. Qu'à cela ne tienne ! On va sélectionner l'outil Paint Brush Tool (B) et fixer sa couleur sur Noir. Ensuite, pour éviter d'avoir une retouche trop violente et donc visible, on va paramétrer la brosse avec une opacité (Opacity) autour de 50, une dureté (Hardness) de 0% et un flux (Flow) autour de 30%, voire moins. C'est paramètres sont indicatifs. Libre à vous de les adapter à votre convenance. Ensuite peignez par petites touches, en variant la taille de la brosse pour pouvoir réaliser les plus petits détails. Vous allez ainsi soustraire au dégradé la partie des arbres sur laquelle vous travaillez.
Pour un meilleur résultat, vous pouvez activer la couche correspondant à la photo et sélectionner la matte d'arbres avec les outils avancés d'Affinity Photo. Il suffit ensuite de sauver la sélection et de l'appliquer au masque de fusion de l'outil courbes. Le résultat sera alors parfait. Rajoutez un filtre de saturation et un autre pour corriger la température du ciel et on obtient ceci.
Une fois la sélection effectuée, sauvez-là en cliquant sur Select/Save selection/As spare channel. Ensuite, cliquez sur le masque de fusion de l'outils Curves et rappelez la sélection de pixels en cliquant sur Spare Channel puis click droit et Load to Pixel Selection, dans l'onglet Channels.
Avant de supprimer du masque de fusion toute la partie correspondant à notre sélection, vous avez tout intérêt à réduire votre sélection d'environ 1 px pour éviter tout effet de halo autour des arbres. Pour ce faire, tant que la sélection clignote, cliquez sur Select/Grow/Shrink ou faites CTRL+B (CMD+B). Sélectionnez une valeur de 1px.
Validez puis appuyez sur SUPPR pour supprimer le contenu de votre sélection du masque de fusion en cours.
Le résultat sera alors parfait. Rajoutez un filtre de saturation et c'est fini.
Bon, ça peut paraître complexe au premier abord, mais c'est en fait très simple. Entraînez-vous un peu et vous verrez qu'il n'y a rien de sorcier. Entraînez-vous aussi à maîtrisez les outils de base d'Affinity Photo, notamment les outils de sélection qui sont très puissants.
Je vous ferez un petit tuto sur le détourage d'objets complexes (comme les arbres. Vous verrez, il n'y a de complexe que le nom) !!!
Et rappelez-vous que vous pouvez toujours sauver une série d'action complexes sous formes de macro !!!
à Bientôt !

/image%2F2546230%2F20171011%2Fob_a7838b_pexels-photo.jpg)
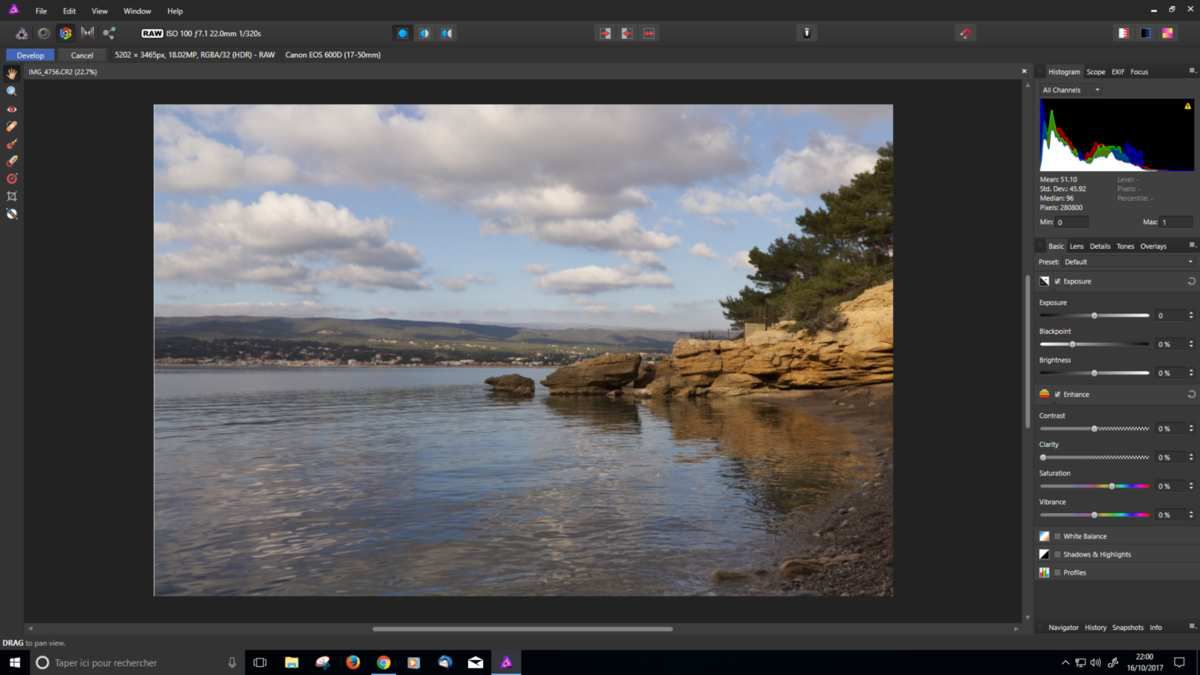

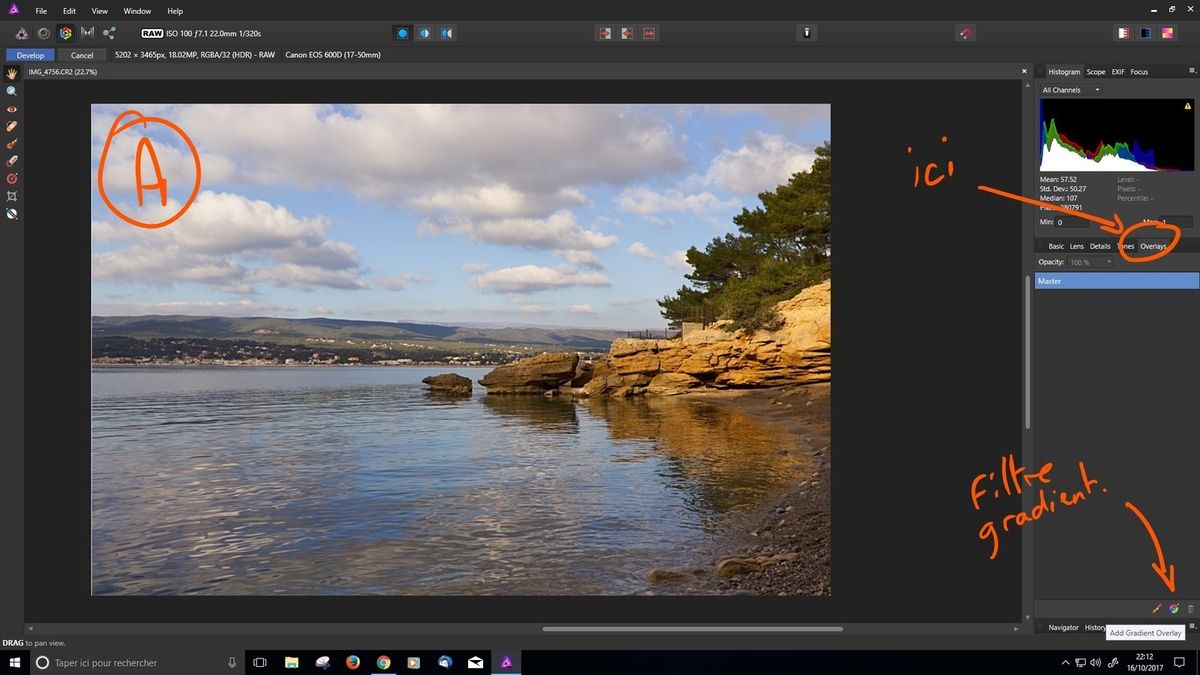
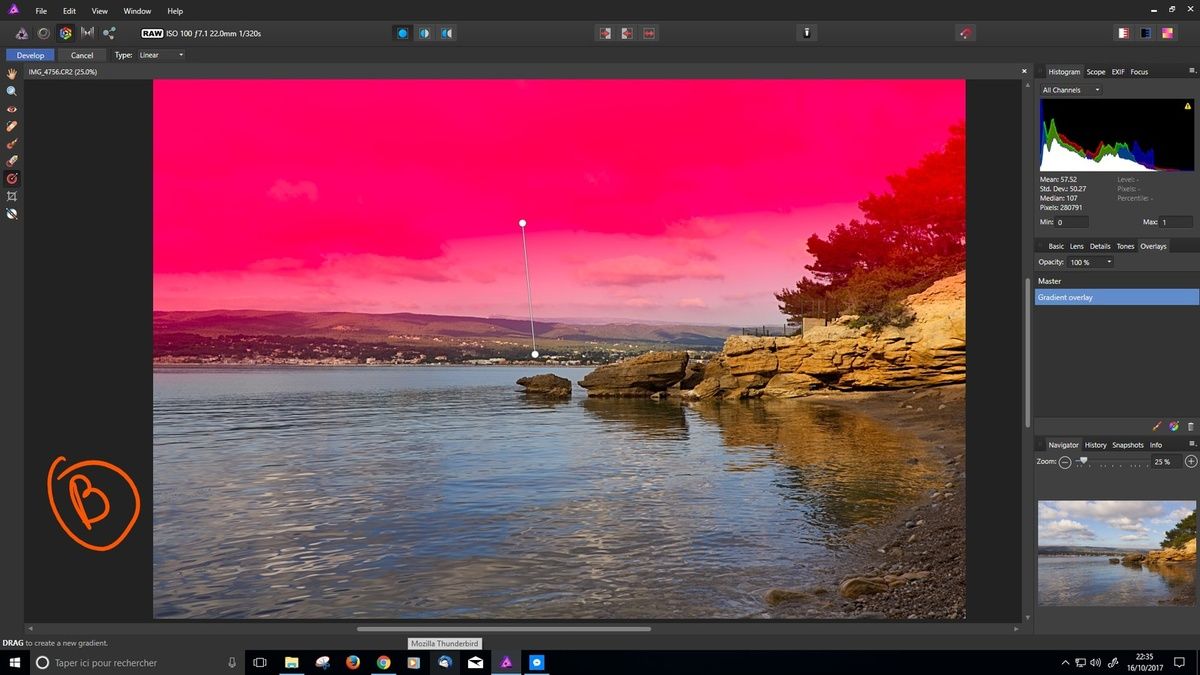
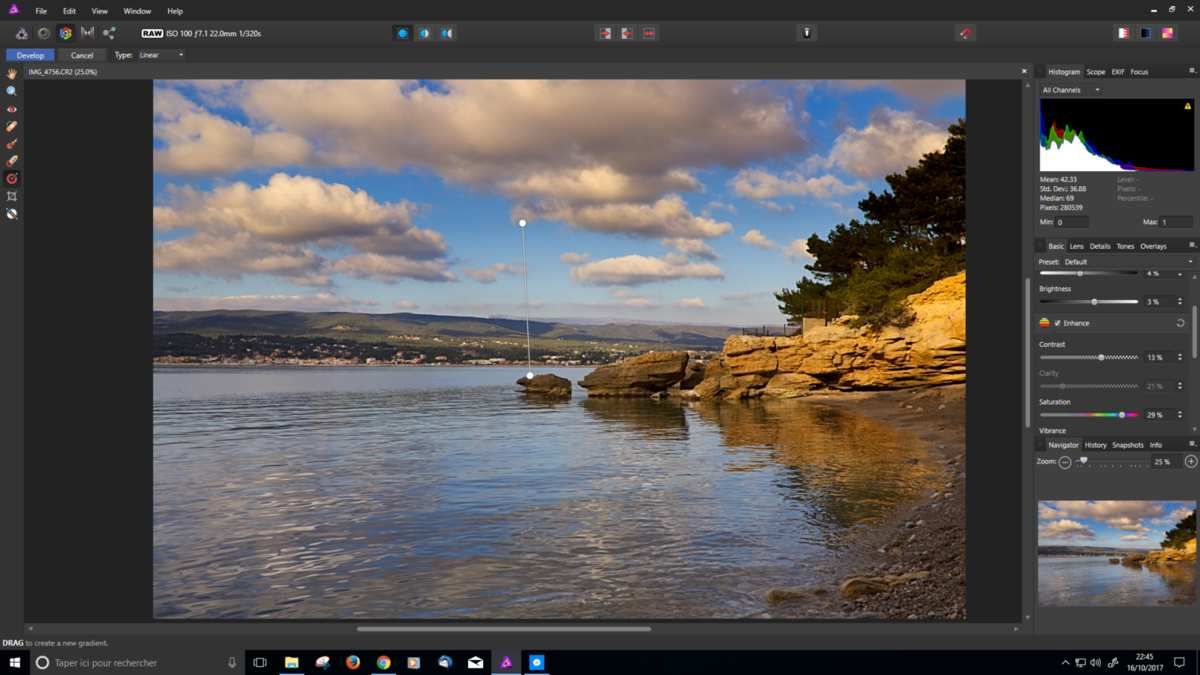
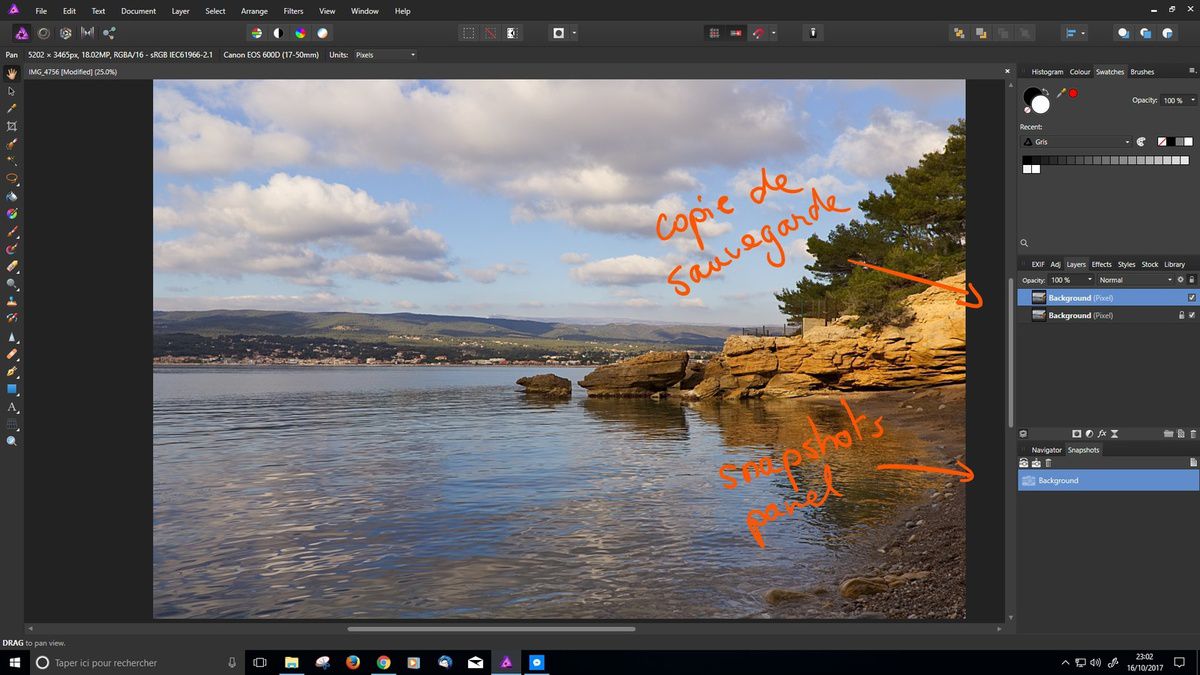

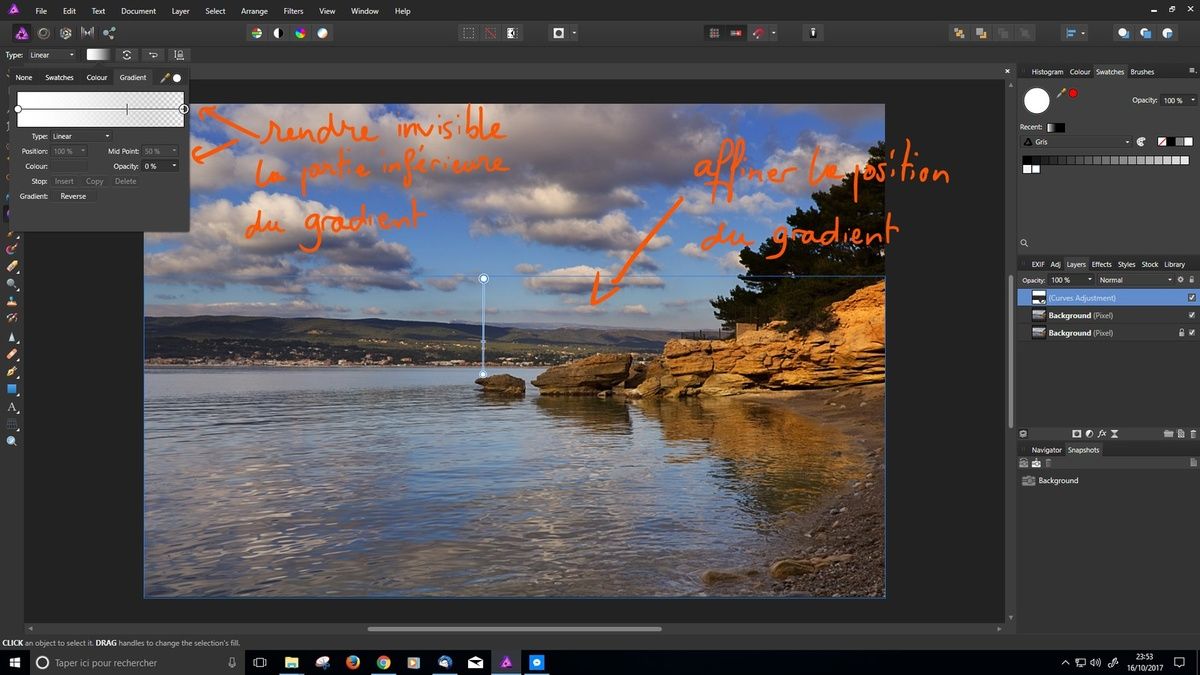
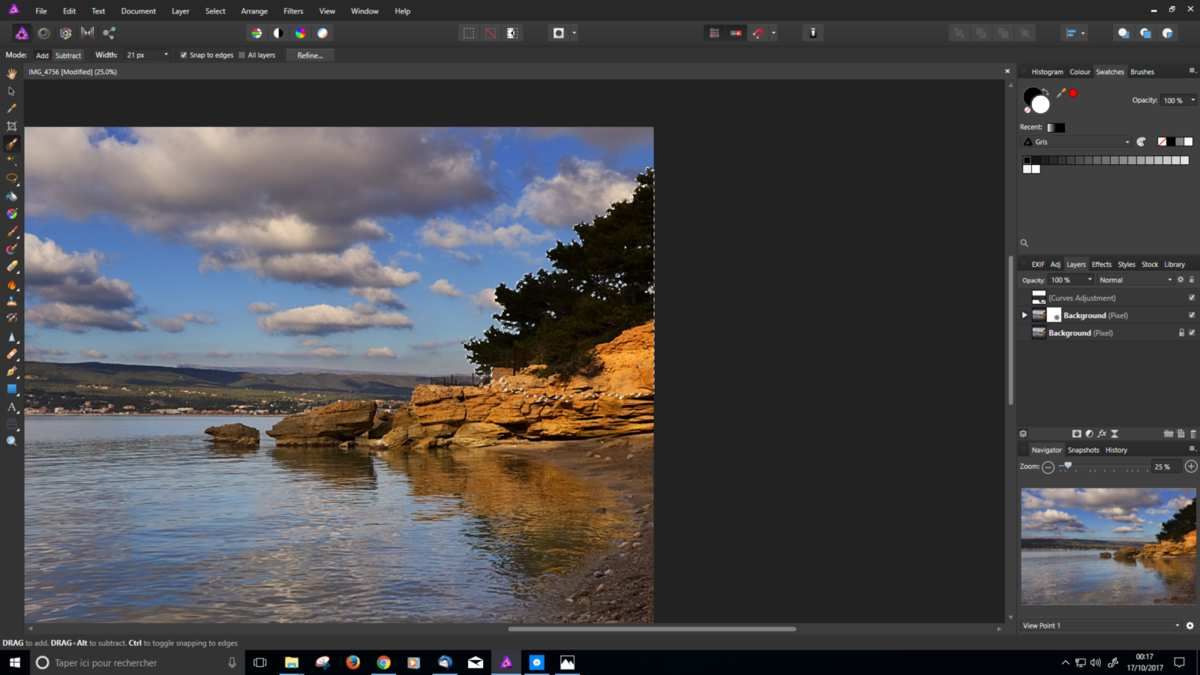
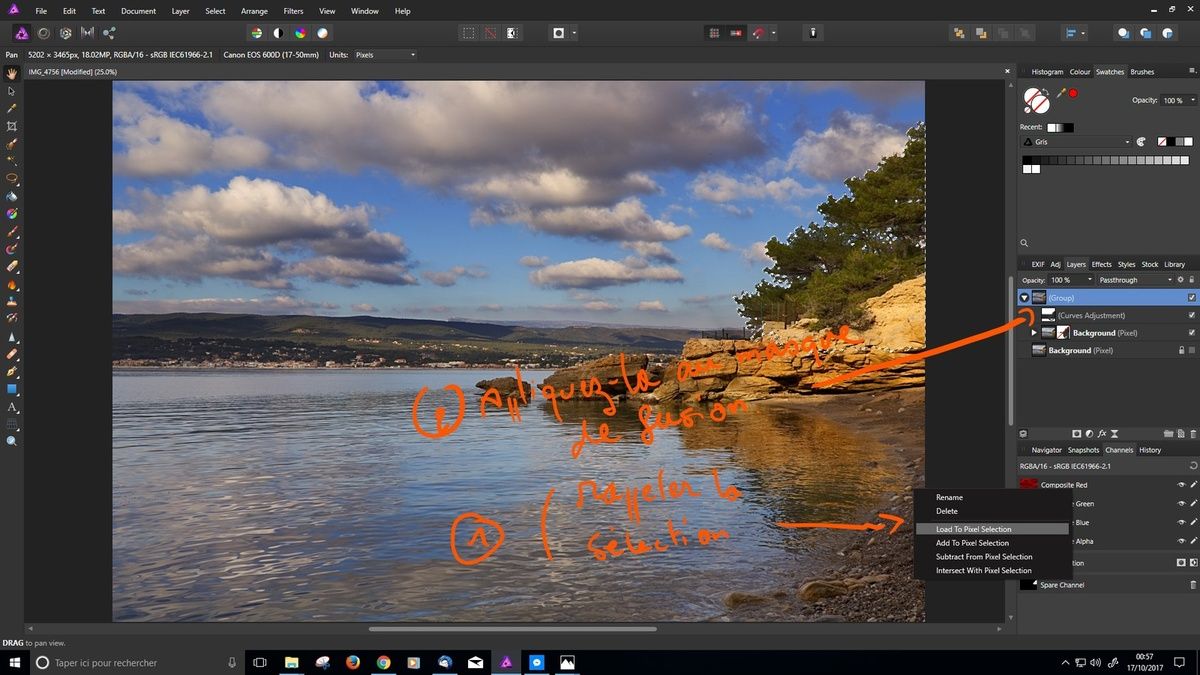
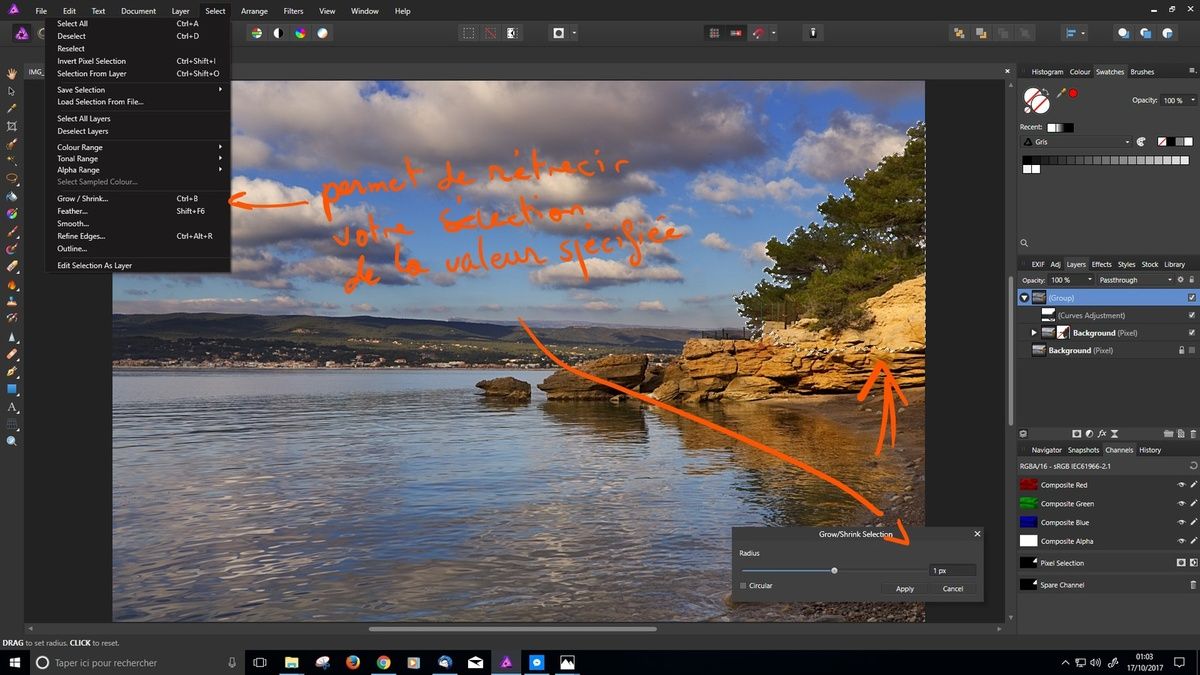



/image%2F2546230%2F20200126%2Fob_c91043_lac-des-bouillouses-520.jpg)
/image%2F2546230%2F20190927%2Fob_e48482_boileau.jpg)
/image%2F2546230%2F20190927%2Fob_0f42a3_telechargement.jpg)
/image%2F2546230%2F20190920%2Fob_456987_on1.JPG)
